
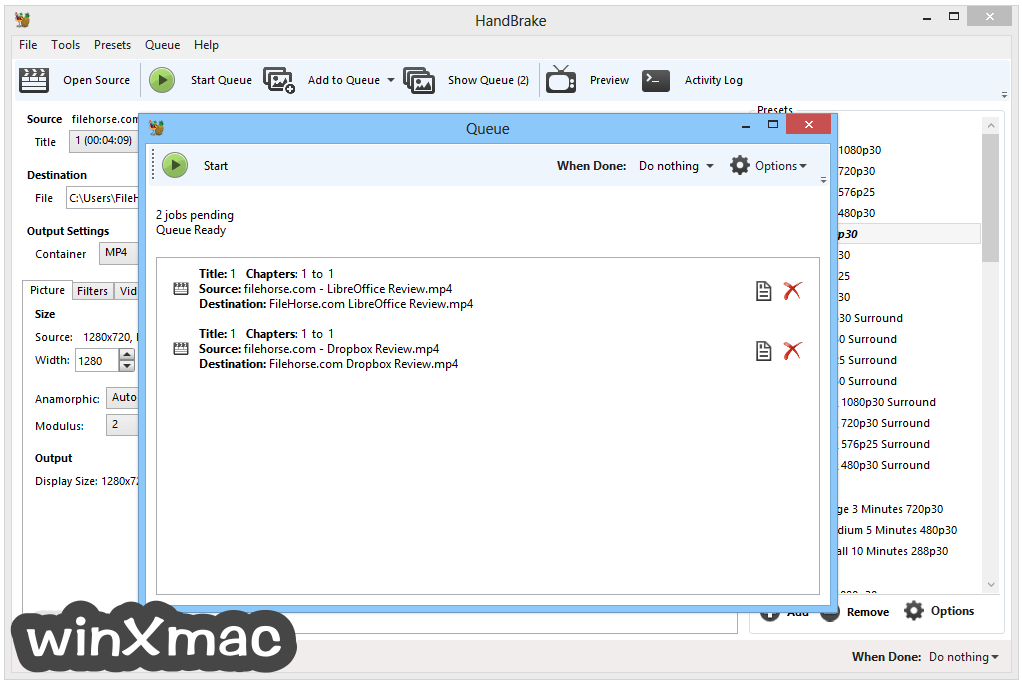
- Handbrake video converter error how to#
- Handbrake video converter error movie#
- Handbrake video converter error software#
- Handbrake video converter error Pc#
Whatever software you choose, you have to accomplish the video conversion in three steps: I have tried several free alternatives and at the moment, the one I liked is HandBrake, which is the open source video transcoder available for Windows, Mac and Linux.
Handbrake video converter error how to#
Until recently I was using Free MP4 Video Converter, but with the current version available (november 2017), the software is not that good anymore as it doesn't give you much options on how to convert the movie. Even if the software says it is free, some of them will give you limitations while converting either by adding annoying watermark, slower conversion, or limited video length.
Handbrake video converter error movie#
1.5 Import Camcorder Video to Windows Movie Maker.To solve the issue, check that the steps of adding subtitles have been well adhered to and if persist just use another program.Ĭamera Video 1. The corresponding error message is always displayed. Sometimes users can add subtitles and not in the correct way. You will have to make sure that your video is capable of playing in VLC. NO Valid SourceĪt times the user could receive an error like no valid source found.
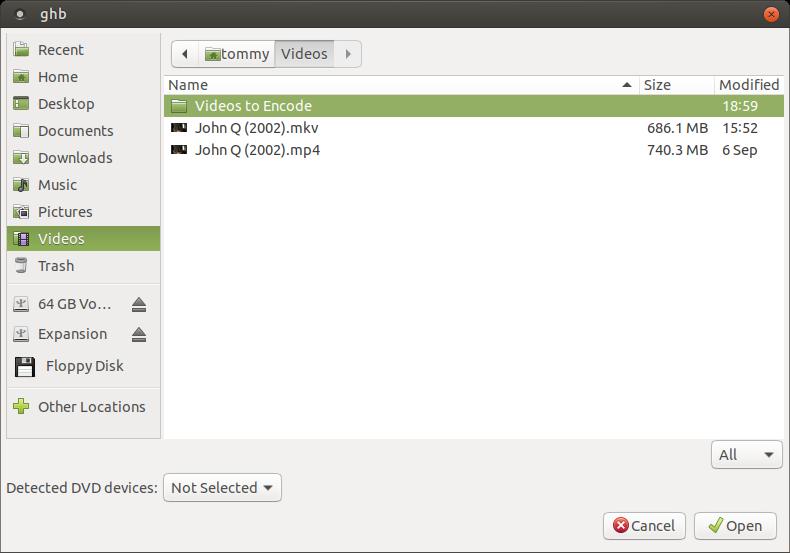
In fact, the video pixels are as well affected and using a Handbrake alternative program can only solve this issue. Whenever this conversion takes place, users have noted that the quality of the output file gets so much affected. In this case, you will have to restart your computer to have the problem solved.
Handbrake video converter error Pc#
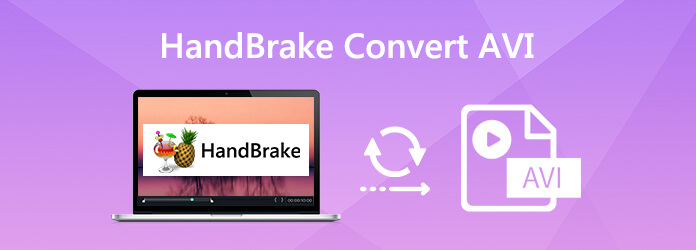
When the user plays the converted video, the sound or audio codec is delayed ranging from less to several seconds and at times as far as a minute. Player Problems- In this situation, there is a lag by the video player.The following are the common causes of the Sync problems. This is definitely one of the most frequently experienced issue while using Handbrake. In this article, you shall be guided on the common issues arising while converting MTS/M2TS files using Handbrake. Some problems can be easily solved while others would require professional guidance. Users will at times experience some common problems of varying degrees. However, this does not imply that the program is absolutely perfect in converting the aforementioned files. Handbrake is generally one of the popular tools you could use if you have a couple of MTS files you would like to convert to M2TS. Common Issue While Converting MTS/M2TS using Handbrake By the way, you can add more files to the converting queue by clicking the "Add to Queue" button. Finally, click the "Start" button to convert MTS/M2TS videos with your HandBrake. Step 4: Start to convert MTS/M2TS with HandBrake. If you want to customize the picture settings, just click the picture settings icon at the top right corner. After that, adjust your output video settings by clicking the proper tab on the bottom of the interface. Under the Output Settings section in the middle of the main interface, you can choose MP4 or MKV as the output format according to your requirement. If you want to perform batch conversions, try a HandBrake alternative instead. Alternatively, you can click "Source" at the top left corner of the main interface to open it, or click the "Browse" button to find your file to convert. Now you'll see the import window, please add your MTS/M2TS videos. Download HandBrake on your computer to convert your MTS/M2TS video.

If you want to convert MTS/M2TS files to other formats like MOV, FLV or 3GP, please go to Part 2. Note: With HandBrake, you can only convert the MTS or M2TS video to MP4 or MKV. How to Convert MTS/M2TS to MP4/MKV with HandBrake


 0 kommentar(er)
0 kommentar(er)
